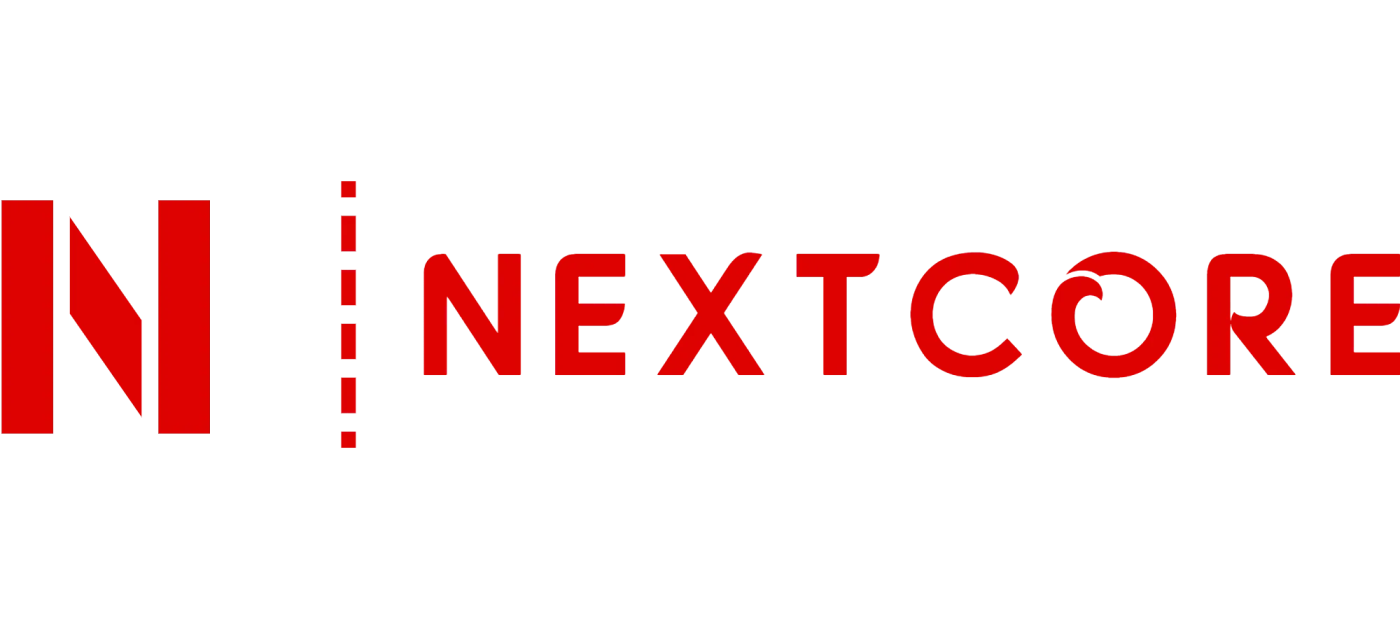Debugging là một kỹ năng quan trọng đối với bất kỳ lập trình viên nào, đặc biệt khi làm việc với các ứng dụng phức tạp như Spring Boot. Trong khi nhiều lập trình viên quen thuộc với IntelliJ IDEA hoặc Eclipse, Visual Studio Code (VS Code) lại cung cấp một môi trường nhẹ nhàng, linh hoạt, và mạnh mẽ để phát triển và gỡ lỗi các ứng dụng Spring Boot.
1. Cài Đặt Visual Studio Code
Đầu tiên chúng ta phải cài đặt Visual code về máy, mở trình duyệt và truy cập đường dẫn sau: https://code.visualstudio.com/download
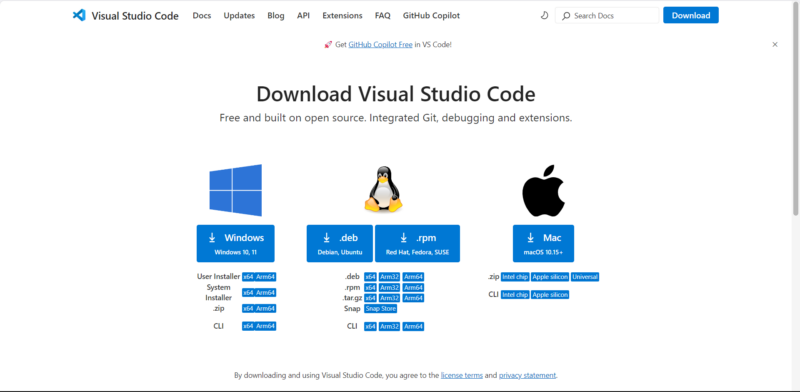
Tải phiên bản dành cho hệ điều hành của bạn (Windows, macOS, hoặc Linux). Sau khi tải về chạy file cài đặt và làm theo các hướng dẫn.
Sau khi cài đặt thành công ta sẽ có thể khởi động được và có giao diện Visual code như sau:
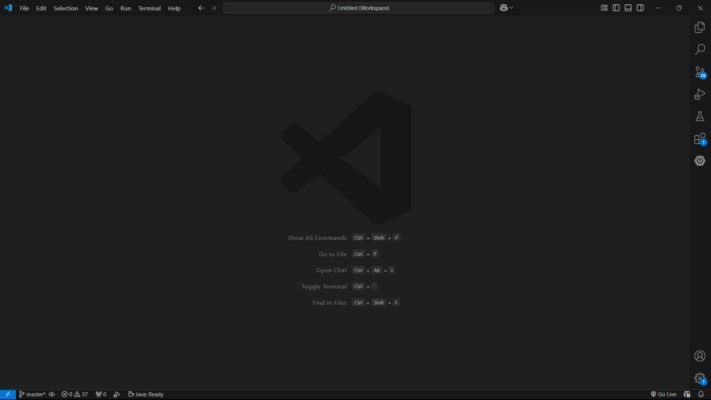
2. Cài Đặt Java Coding Pack
Tiếp theo chúng ta sẽ phải cài đặt gói Java Coding Pack giúp bạn nhanh chóng thiết lập môi trường phát triển Java mà không mất thời gian cấu hình thủ công. Gói này tích hợp sẵn Visual Studio Code, JDK, và các tiện ích Java, giúp bạn bắt đầu viết, chạy, và debug ứng dụng ngay lập tức, tiết kiệm thời gian và tránh các lỗi cài đặt phức tạp.
Truy cập đường dẫn https://code.visualstudio.com/docs/languages/java ta sẽ lướt xuống nội dung Install Visual Studio Code for Java ta sẽ có 2 lựa chọn để cài đặt gói như sau, tùy vào hệ điều hành mà bạn chọn để download file cài đặt:
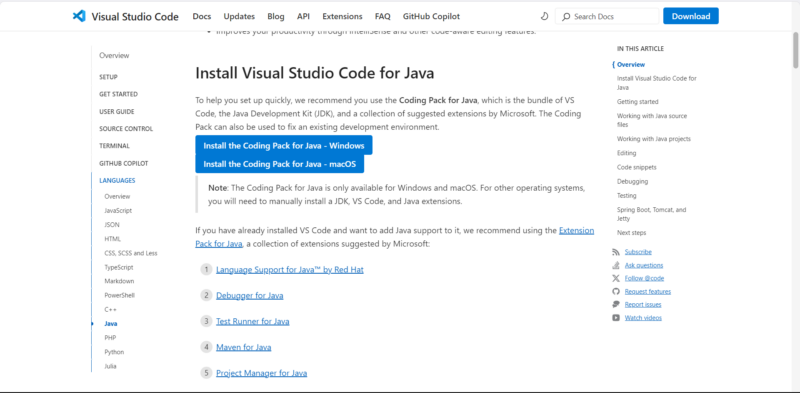
Sau khi tải file cài đặt ta thực hiện chạy file để cài đặt gói Java coding pack:
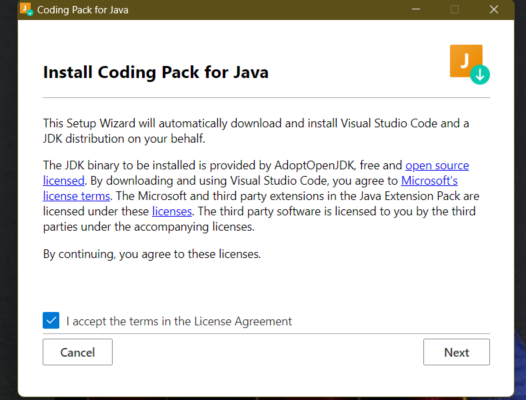
Tiếp tục các bước cài đặt Java coding pack theo hướng dẫn, để kiểm tra đã cài thành công chưa ta sẽ mở Visual Studio Code và kiểm tra trong Extensions (Ctrl + Shift + X) xem các tiện ích Java đã được cài đặt chưa:
- Language Support for Java (Red Hat).
- Debugger for Java.
- Java Test Runner.
- Maven for Java.
Ví dụ như sau Debugger for Java đã được cài thành công:
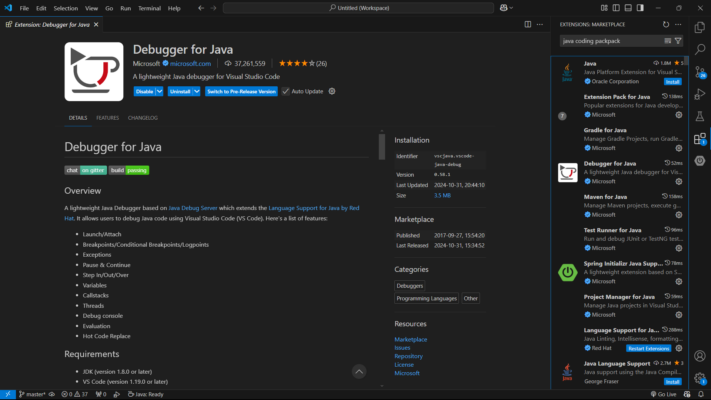
3. Cài Đặt Extension Spring Boot Extension Pack
Để hỗ trợ làm việc với Spring Boot, bạn cần cài đặt Spring Boot Extension Pack. Bộ tiện ích này cung cấp các tính năng như:
- Tạo, cấu hình và chạy ứng dụng Spring Boot.
- Debug Spring Boot trực tiếp trong VS Code.
- Spring Boot Dashboard để quản lý các dự án Spring Boot.
Bây giờ chúng ta sẽ mở Visual code và mở Extensions Marketplace tìm kiếm từ khóa Spring Boot Extension Pack.
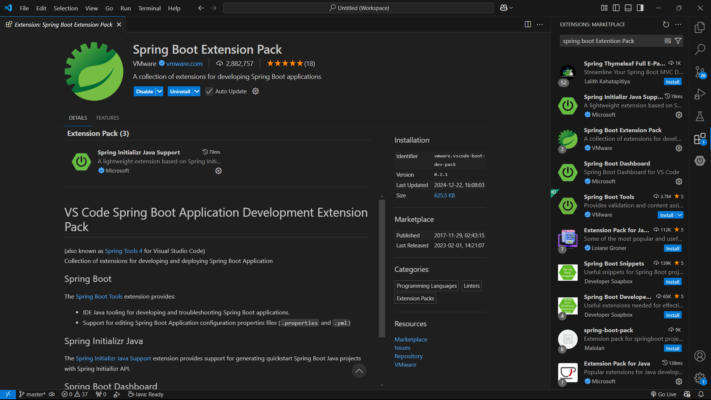
Click vào Install để cài extention sẽ mất một ít thời gian để cài đặt. ở hình trên là ta đã cài thành công.
4. Tạo Một Project Spring Boot Đơn Giản
Sau khi cài đặt các công cụ, chúng ta sẽ tạo một dự án Spring Boot và thực hiện debug.
Ta sẽ tạo một project đơn giản để có thể debug cho project này, mở Visual code gõ > create Java project chọn option Create Java project:
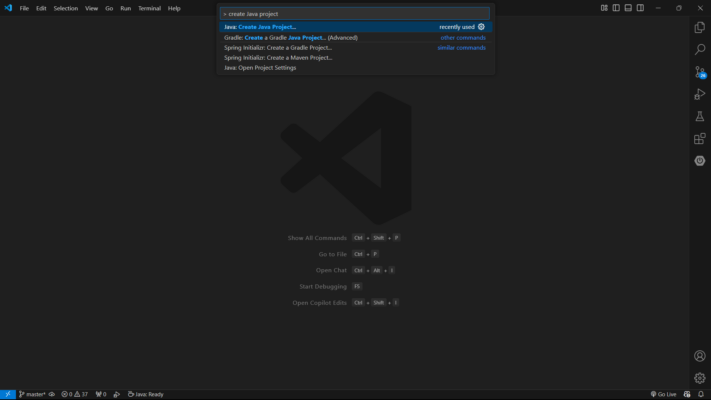
Tiếp tục chon option Spring boot
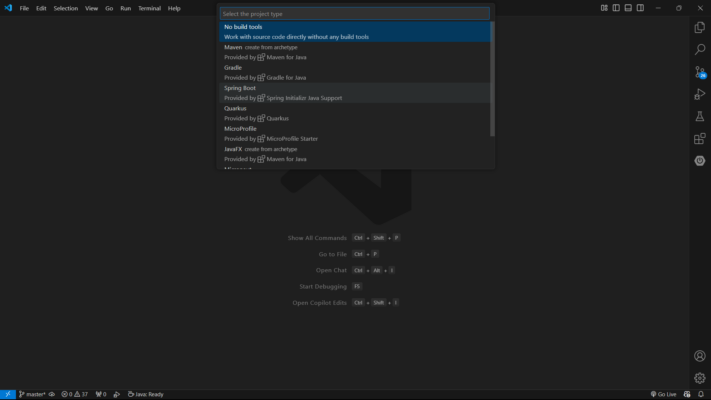
Bây giờ ở đây ta sẽ có 2 option để tạo một project Maven hoặc Gradle tùy vào nhu cầu của bạn chọn 1 trong 2 nhưng ở đây tôi sẽ chọn Maven cho project này.
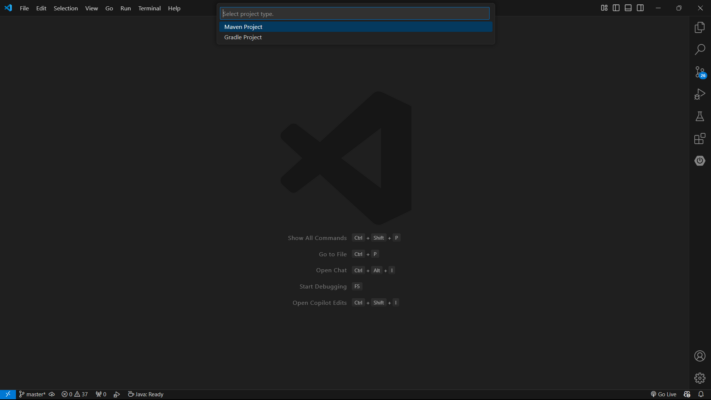
Tiếp tục chọn version cho spring boot:
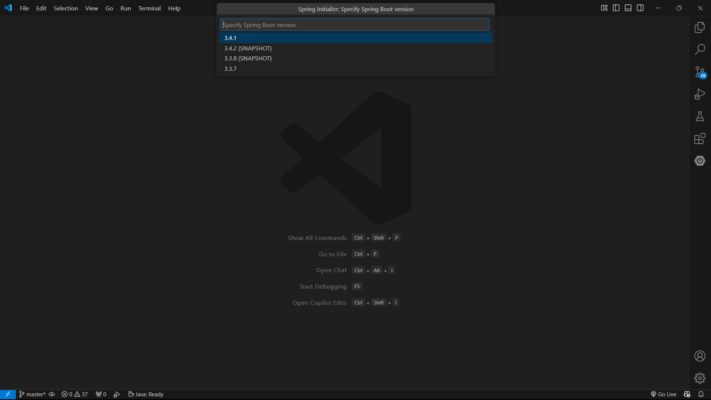
Chọn Java:
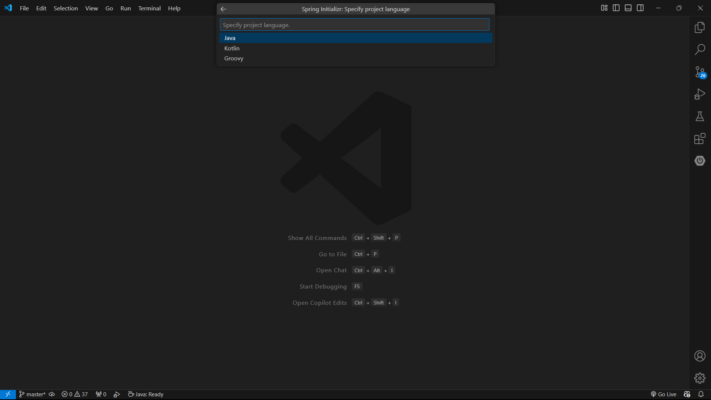
Và giờ ta sẽ đặt lại name của package của project ở đây:
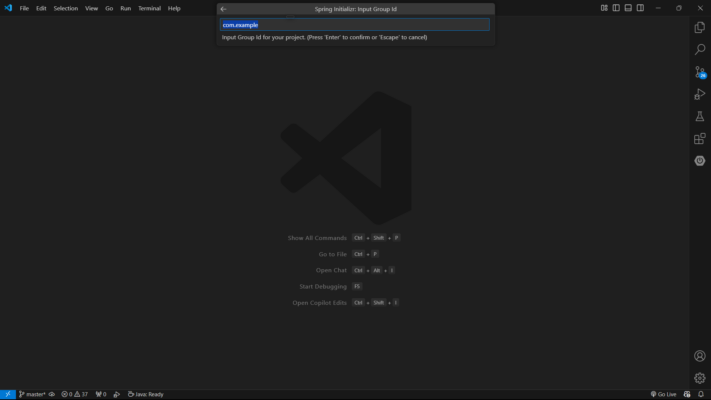
Tiếp tục ta bây giờ sẽ đặt name của project => loại file khi đóng gói ứng dụng => chọn phiên bản JDK => các thư viện cần thiết cho project theo các bước lần lượt sau đây:
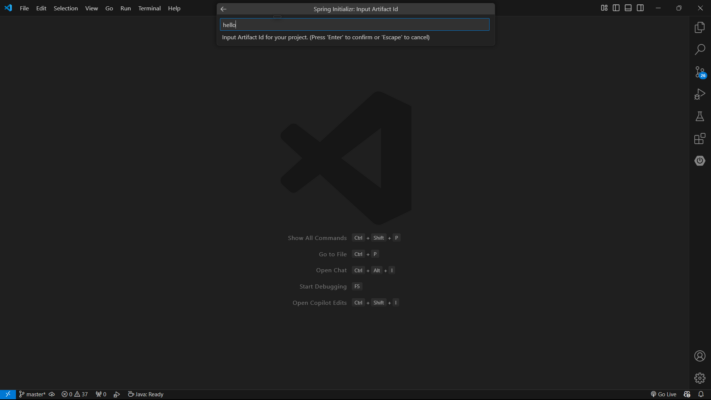
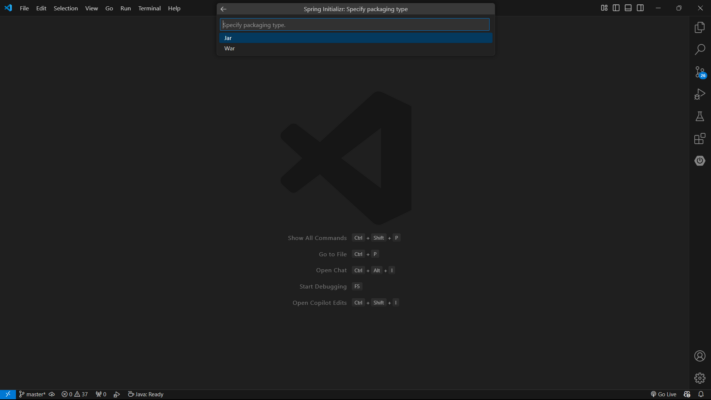
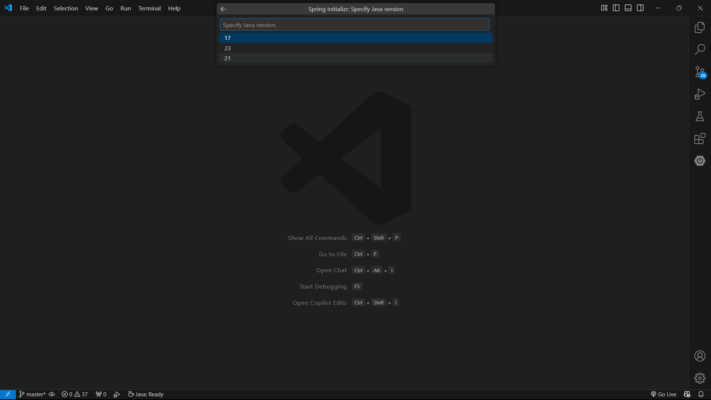
Sau khi thực hiện tất cả các bước trên ta sẽ đến bước chọn folder để lưu trữ project:
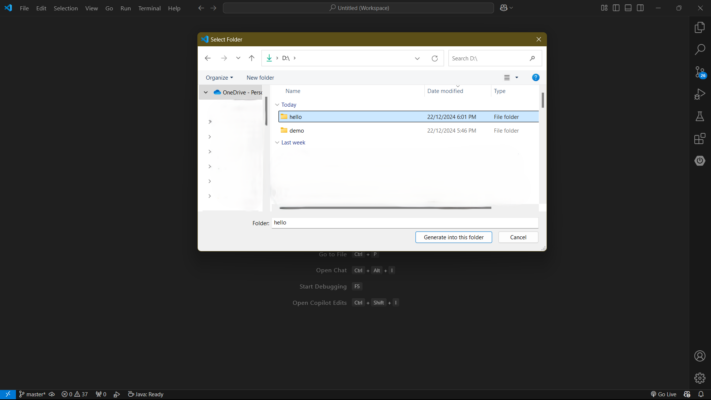
Với tất cả các bước trên ta đã thành công tạo một project Spring boot bây giờ ta cùng nhau thưc hiện debug trên project này nhé.
5. Debug Ứng Dụng Spring Boot với Visual Code
Hiện tại ở đây tôi đã tạo một Controller tên HelloWorldController để trả về một câu message đơn giản “Hello world !!!” như sau:
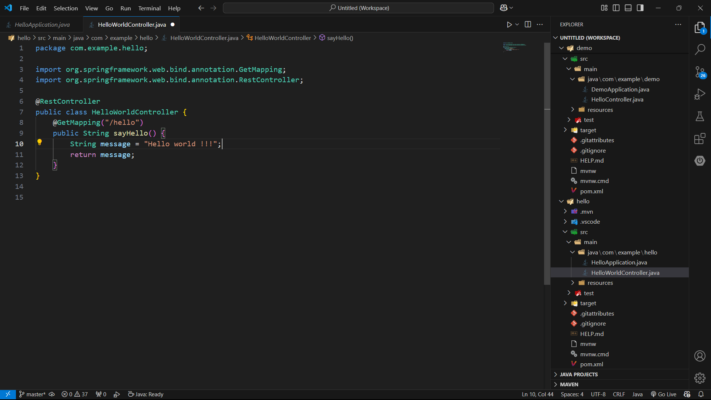
Bây giờ để debug trong controller này ta sẽ đặt những breakpoint ở những dòng mà ta muốn debug một cách đơn giản bằng cách nhấp vào lề bên trái (gần số dòng) để thực hiện đặt breakpoint ở dòng đó (Ở đây tôi thực hiện đặt breakpoint cho dòng 10 và 11):
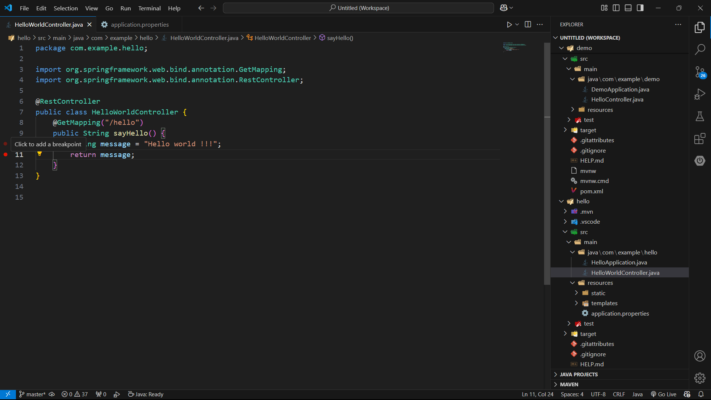
Bây giờ để debug ứng dụng ta chạy chế độ debug bằng cách vào file chứa hàm main của ứng dụng chọn nút debug nằm trên hàm main:
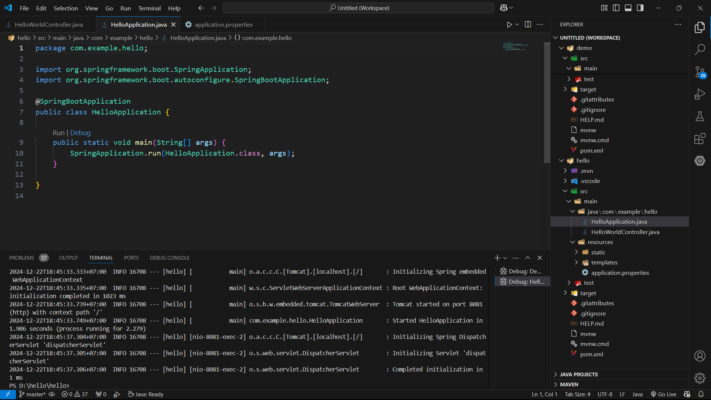
Hoặc một cách đơn giản khác nhấn chuộc phải => chọn Debug java
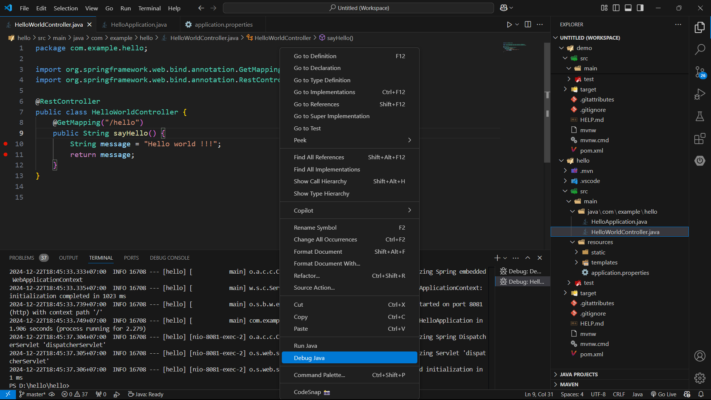
Bây giờ ở đây tôi sẽ dùng postman để thực hiện call api /hello trên project để xem kết quả khi debug trên visual code:
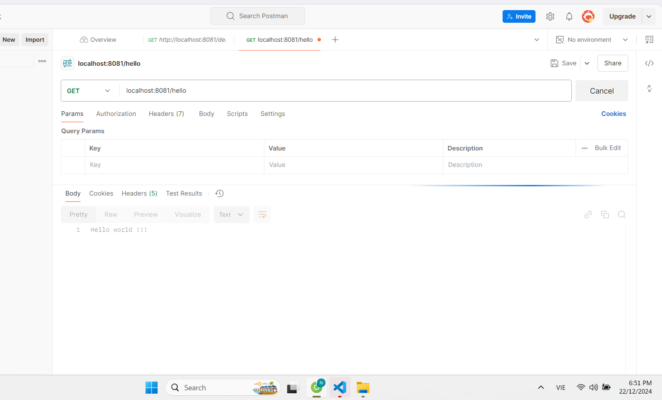
Và giờ cùng quay lại visual code để xem kết quả nào:
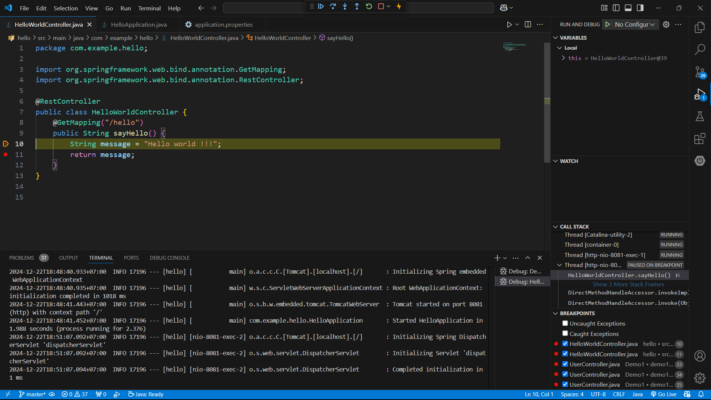
Như bạn thấy ở ảnh trên ta đã thành công debug, chương trình đã được dừng ở dòng 10 nơi ta đã đặt breakpoint, bây giờ tôi sẽ giới thiệu những thành phần trên giao diện để debug ứng dụng:
Ở phía góc trên màn hình ta sẽ có những nút để thực hiện các thao tác debug:
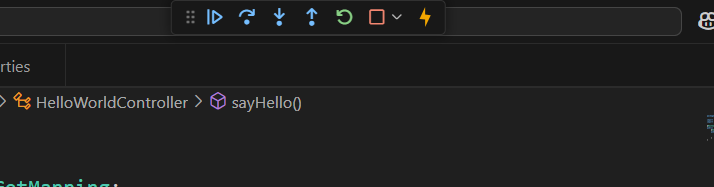
Ta sẽ có những nút để thao tác trong quá trình debug như sau và tôi sẽ gới thiệu công dụng từng nút ở đây:
- Continue (F5): Tiếp tục thực thi chương trình cho đến khi gặp breakpoint tiếp theo hoặc kết thúc.
- Step Over (F10): Di chuyển qua một dòng mã mà không đi vào các hàm gọi trong dòng đó (bỏ qua hàm con).
- Step Into (F11): Vào bên trong một hàm hoặc phương thức được gọi, giúp bạn theo dõi chi tiết hơn.
- Step Out (Shift + F11): Thoát khỏi hàm hiện tại và quay lại hàm gọi nó.
- Restart (Ctrl + Shift + F5): Khởi động lại phiên debug từ đầu, giúp bạn kiểm tra lại mã từ đầu.
- Stop (Shift + F5): Dừng hoàn toàn quá trình debug và kết thúc phiên làm việc.
- Hot Code Replace: Cập nhật mã nguồn trong khi chương trình đang chạy mà không cần dừng ứng dụng, giúp bạn thử nghiệm nhanh các thay đổi mà không phải khởi động lại toàn bộ ứng dụng.
Và giờ ở bên góc phải màn hình ta sẽ có Variables, Watch, Call Stack, Breakpoints những thành phần quan trọng để ta có thể xem thông tin debug:
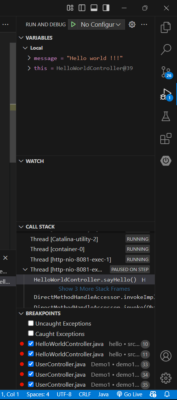
Như vậy là chúng ta đã hoàn thành việc debug một project Spring boot java trong Visual studio code từ A đến Z, hi vọng bài viết này hữu ích. Cảm ơn các bạn đã xem.